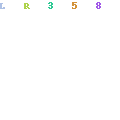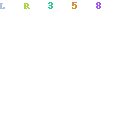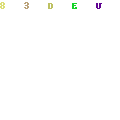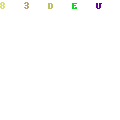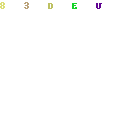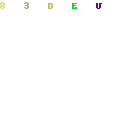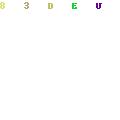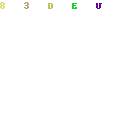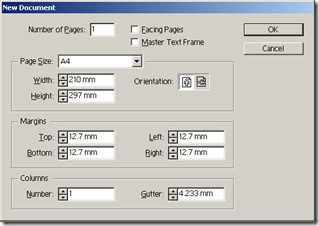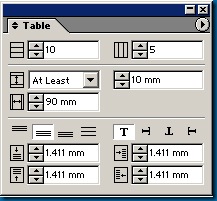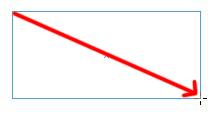Hamachi
Virtual LAN software, Can connect even behind Firewall

![]()
- Think - LAN over the Internet
- Think - Zero-configuration VPN.
- Think - Secure peer-to-peer
| Note | |
| 06 Mar 06 | |
| |
Sampai Desember 2005, user Hamachi mencapai 700 ribu user. Software ini ditemukan di Vancouver, Canada sejak tahun 2002.
Apakah Hamachi software. Hamachi software adalah teknologi networking yang menyediakan hubungan 2 computer melalui jaringan internet. Base software mengunakan UDP untuk Virtual Private Networking sistem. Apa saja yang dapat digunakan koneksi internet, sama seperti hubungan antara computer hanya pada Hamachi software kedua computer harus menginstall software tersebut. Hamachi software membantu untuk pembuatan central server yang dapat diaccess oleh computer lain.
Bagaimana cara kerja software Hamachi. Pemakai computer dengan Hamachi cukup menginstal software. Setelah memasukan nama user, maka Hamachi akan memberikan sebuah nomor seperti nomor IP misalnya xxx.xxx.xxx.xxx. Nomor yang diberikan oleh software Hamachi adalah nomor IP computer untuk sesama user Hamachi dapat saling berhubungan melalui jalur Internet antar computer. Setiap IP dari Hamachi juga disertakan nama atau nick name. Sehingga antar computer yang mengunakan Hamachi dapat saling memasukan nama layaknya seperti program Messenger dari rekan rekan lain dan dapat saling mengetahui apakah computer rekan anda sedang online. Perbedaan dengan program Messenger, sistem Hamachi bukan ditujukan untuk saling Chat, melainkan untuk memberikan sebuah access antar computer yang lebih luas untuk aplikasi. Contoh sederhana saja, sebuah computer dapat saling bertukar file mengunakan Yahoo, tetapi dilakukan secara manual. Sedangkan dengan Hamachi, sebuah computer dapat di access oleh computer lain dengan program pembantu layaknya sebuah server tanpa perlakuan khusus dan setup yang rumit.
Hamachi tidak pusing dengan DHCP atau Dynamic IP untuk computer. Karena setiap user Hamachi memiliki IP tersendiri. Dibandingkan VPN, harus mengunakan Static IP dan user dengan computer Dynamic IP akan kesulitan karena harus memberitahukan pemakai computer lainnya untuk nomor IP computer bila terjadi perubahan. Anda juga tidak perlu pusing bila ingin memindahkan computer pada network lain, karena koneksi Hamchi tidak dipengaruhi oleh IP internal network
Sebelumnya kita membahas sedikit tentang bagaimana cara sistem pengenalan computer untuk IP. Kita mengenal kata internet, dimana computer saling terhubung dengan computer lain. Bila anda mengunakan computer dengan koneksi internet untuk melakukan browsing. Diartikan anda menghubungkan sebuah situs atau site, artinya computer anda akan terhubung dengan computer lain yang menyajikan informasi yang anda inginkan. Sebuah computer yang dapat dihubungkan secara langsung memerlukan sebuah nomor IP Public atau disebut IP public.
Sedangkan computer yang terhubung dengan jaringan misalnya sebuah warnet, kantor dengan jaringan LAN dihubungkan dengan Hub networking. Diartikan semua computer tersebut memiliki IP dengan sebutan IP private atau internal. Computer yang ingin menghubungkan ke Internet maka diperlukan sebuah computer lain atau router hub yang langsung terhubung ke Internet untuk dijadikan Gateway. Jadi sebuah computer didalam jaringan LAN atau network akan sulit dihubungkan secara langsung kecuali memiliki ijin dengan mendapatkan sebuah public IP.
Computer dengan IP Private tidak dapat di access langsung oleh computer lain melalui jaringan Internet . Artinya, computer anda hanya dapat saling berhubungan dan berbagi dengan computer didalam internal network. Misalnya anda melakukan sharing dengan computer teman anda dikantor untuk bertukar file, hal ini disebut sebagai koneksi Jaringan atau LAN internal. Dan koneksi computer anda didalam jaringan sebuah LAN hanya dapat melakukan koneksi keluar melalui Gateway atau computer lain (Router). Atau harus melalui koneksi VPN sehingga computer anda dapat diaccess via internet dengan batasan computer hanya yang memiliki otorisasi untuk saling berhubungan. Atau computer anda juga dapat melayani computer lain didalam misalnya sebagai server download, dan diarahkan dari sebuah Router (computer lain yang memiliki IP Public) dan setiap permintaan data akan diarahkan langsung ke computer anda.
Cara lain agar computer baik Public maupun Private IP dapat saling berhubungan adalah dengan mengunakan software pembantu. Misalnya MSN, Yahoo Messanger dapat mengijinkan antar computer saling chat, bertukar file, atau berkomunikasi. Tetapi kemampuan software tersebut memang dibatasi sesuai fungsinya, dan tidak dapat melakukan fungsi seperti kebutuhan lain misalnya melakukan remote desktop atau sebagai server storage yang dapat diaccess dari luar network internal.
Hamachi menjawab mungkin dapat menjawab pertanyaan anda. Dengan Hamachi maka koneksi antar teman atau rekan kerja anda dapat saling terhubung seperti layaknya sebuah computer server di Internet.
Contoh pada diagram dibawah ini dimana 2 buah jaringan LAN yang memiliki koneksi internet. Tetapi apakah bisa Computer C dapat dihubungkan dengan computer B. Computer C berada dibelakang 2 Router berbeda. Dengan Hamachi maka antara computer A dan C dapat mengaccess computer mengunakan koneksi IP dari Hamachi tanpa melakukan direct IP dari router
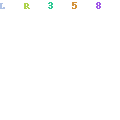
Feature program
Apa saja dari fitur Hamachi ini :
- Hamachi hanyalah software utility yang dapat menghubungkan sesama computer maksimum 16 computer secara bersamaan untuk menghubungkan ke satu computer yang mengunakan software Hamachi pada sebuah Group Network
- Hamachi tidak memerlukan setup rumit, dengan menginstall software maka setiap computer yang terhubung didalam setup network dapat saling berkomunikasi. Dan Hamachi memberikan IP khusus dengan nama / nick untuk setiap computer agar dapat melakukan access seperti Virtual Networking
- Sementara software Hamachi gratis dengan layanan Virtual IP menjadikan software ini tanpa biaya. Dibandingkan cara Public IP yang hanya disediakan oleh para provider bahkan harus membayar untuk mendapatkan satu nomor IP Public
Kebutuhan yang terjawab untuk kebutuhan sebuah IP
Anda pasti mengenal utility software Internet messenger atau P2P. Keduanya menyediakan koneksi antar computer untuk saling chat, bertukar file dan lainnya. Tetapi software yang anda gunakan tersebut tidak dapat secara penuh ditugaskan untuk kebutuhan para netter
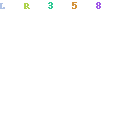 Contoh saja, bila anda ingin bermain game DOTA, maka anda harus online ke private server. Sebelumnya anda harus menghubungkan teman anda bila ingin bermain, dan membuka ruang menunggu teman masuk. Tetapi bila anda ingin memainkan game lain yang memiliki dukungan Internet network, hal ini tidak mungkin dilakukan bila salah satu computer dari rekan anda tidak memiliki public IP atau game yang anda inginkan tidak memiliki private server yang menyediakan layanan untuk bermain game bersama.
Contoh saja, bila anda ingin bermain game DOTA, maka anda harus online ke private server. Sebelumnya anda harus menghubungkan teman anda bila ingin bermain, dan membuka ruang menunggu teman masuk. Tetapi bila anda ingin memainkan game lain yang memiliki dukungan Internet network, hal ini tidak mungkin dilakukan bila salah satu computer dari rekan anda tidak memiliki public IP atau game yang anda inginkan tidak memiliki private server yang menyediakan layanan untuk bermain game bersama.
Dengan Hamachi, maka anda dapat melakukan koneksi secara langsung dari computer anda ke computer teman anda. Caranya dengan memasukan nomor IP yang diberikan dari software Hamachi.
Seperti Yahoo Messanger, MSN, ICQ, Skype dan lainnya. Maka anda dapat melihat apakah rekan anda sedang online. Demikian juga Hamachi akan menampilkan apakah rekan anda sedang online. Selain itu anda anda dapat membuat sebuah group network, misalnya rekan rekan sesama pemain game. Asalkan rekan anda mengunakan software Hamachi maka rekan anda dapat melihat nomor IP anda dan dijadikan server melalui jaringan Hamachi. Dan rekan anda dapat langsung masuk ke server yang anda sediakan untuk melakukan permainan game.
Contoh aplikasi dengan Hamachi untuk pekerjaan
Fasilitas FTP server untuk rekan anda meng- access data pada harddisk anda
Untuk contoh aplikasi lainnya kami mencoba FTP server P2P untuk menjadi computer kami sebagai server FTP. Dengan software ini, maka computer dapat menerima computer lain untuk masuk dan mengaccess data pada harddisk computer server. Seperti aplikasi FTP server atau File Tranfer Protocol, computer dengan fungsi FTP server dapat menyediakan layanan untuk ijin masuk dan computer lain dapat mengambil atau mengirim file secara langsung ke sebuah computer.
Sebagai contoh adalah adalah seorang IT yang menginginkan staff dan rekan anda didaerah untuk mengambil data secara langsung ke computer. Tetapi ditempat kerja anda hanya menyediakan access internet dan tidak memiliki IP Public. Dan anda ingin rekan anda tidak perlu menghubungi anda bila anda sedang keluar kantor. Dengan computer anda yang telah menyediakan data data untuk staff anda dan dapat mendownload kapan saja file yang mereka butuhkan. Anda cukup menempatkan user siapa saja yang boleh masuk dan directory apa saja yang dapat diaccess. Anda juga dapat memberikan password untuk mengacess pada server FTP anda.
Dengan software Hamachi, maka rekan rekan anda dapat masuk ke server anda dan dapat mengetahui apakah computer anda memang sedang online. Dan rekan anda lainnya tentu harus mengunakan software Hamachi untuk saling berhubungan.
Untuk percobaan, kami mengunakan satu buah koneksi internet tanpa public IP sebagai Host, dan satu buah computer layanan internet provider yang berbeda
Gambar 1 dibawah ini adalah contoh pada sebuah computer yang kami miliki dan membuka sebuah directory dengan nama L:\B (drive L dengan Directory B) melalui software Fastream FTP. Pada computer pertama tersebut tidak memiliki Public IP, tetapi terkoneksi dengan Internet.
Gambar kedua , kami mencoba mengaccess FTP server kami dengan koneksi IP yang diberikan oleh Hamachi melalui software FTP server.
Gambar 1 Fastream FTP P2P server (Computer 1)
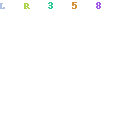
Gambar 2 Client lain mengunakan koneksi ISP dengan dial-up (Computer 2)
Pada gambar 2, terlihat pada bagian atas adalah computer yang dijadikan host dengan tampilan dari directory B. IP yang menghubungkan pada gambar 1 adalah IP dari Hamachi
Melakukan remote computer anda dari tempat lain via koneksi Internet
Seperti contoh diatas kali ini kami mencoba mengunakan software Net Control. Software Net Control adalah software untuk melakukan remote antara 2 computer yaitu Host dan Client. Artinya, computer lain dapat diaccess seperti computer anda dirumah (client), dan anda dapat melakukan control terhadap mouse, keyboard dan melihat tampilan layar pada computer yang anda remote (host).
Contoh pada computer dikantor anda memiliki koneksi internet yang cukup cepat, dan anda ingin melakukan download dimalam hari. Anda dapat mengatur computer dikantor anda dengan software Net Control. Tentunya computer dikantor anda harus selalu online. Walaupun tanpa Public IP, computer dikantor anda dapat anda masuki dari rumah dan melihat apa saja yang sedang dikerjakan atau anda memberikan suatu pekerjaan untuk computer di kantor.
Pada gambar dibawah ini, pada layar dengan directory sebenarnya adalah layar computer lain yang sedang diremote. Sedangkan gambar dengan layar biru adalah software yang anda jalankan pada computer anda dan mengaccess computer lain untuk menampilkan layar lain.
Sistem ini dijalankan tanpa melalui IP public antar computer berbeda via internet dan hanya mengunakan IP antar computer Hamachi. Mungkin aplikasi lain dapat dilakukan seperti melihat suasana ruangan dikantor anda dengan menempatkan camera untuk computer yang anda jadikan Host / Server. Dan tampilan suasana dikantor anda dapat anda monitor setiap waktu melalui jaringan Internet
Hamachi masih dikembangkan
Hamachi masih memiliki kelemahan dalam koneksi antar computer. Koneksi antar IP Hamachi hanya dapat dilakukan dengan indikator Green/Hijau. Artinya koneksi antar computer IP Hamachi dapat dilakukan. Bila indikator tampil disamping IP Hamachi, artinya computer yang dituju sebenarnya sedang online, tetapi tidak dapat melakukan link (Unreach connection). Kami sempat membaca pada forum Hamachi, ternyata koneksi tersebut memang belum dipecahkan pada versi free.
Untuk koneksi terbaik dengan Hamachi, computer penghubung ke jaringan group network mengunakan dial up atau dari koneksi public IP. Sementara Hamachi software belum dapat terhubung bila computer penghubung yang akan masuk kedalam group tidak mengunakan public IP.
Result
Walaupun sebuah computer tanpa Public IP, dengan Hamachi maka sebuah computer dapat di access seperti memiliki Public IP. Bukan untuk melebih lebihkan kemampuan software ini, fungsi software sebagai Virtual Network sangat berguna bagi para IT untuk melakukan koneksi computer melalui Internet. Computer dapat difungsikan secara penuh seperti cara Virtual Network melalui jaringan internet. Dengan Hamachi software maka sebuah PC akan dapat di access melalui internet lebih mudah, walaupun posisi computer yang berada dibelakang Firewall. Kemudahan menginstall software tidak serumit melakukan setup VPN, dan setiap anggota atau teman teman anda akan memiliki nama unik dan IP tersendiri yang diberikan oleh Hamachi software. Antar pemakai Hamachi dapat melakukan sharing file, remote desktop atau dijadikan koneksi antar rekan untuk bermain game walaupun tanpa Public IP. Kemampuan software Hamachi memang ditujukan dengan fungsi khusus yaitu memberikan IP tersendiri. Tetapi contoh diatas hanya beberapa contoh aplikasi yang dapat digunakan bersama software Hamchi. Untuk pemakaian aplikasi lain dengan software ini menjadi sangat luas, khususnya mereka yang bekerja di bidang IT. Untuk penutup, Hamachi software adalah software yang sangat berguna dengan tujuan khusus. Tambahan untuk pemberian password dan tidak mengijinkan user lain untuk tidak masuk menjadi anggota sebuah network sangat membantu keamanan pada IP yang dibuat oleh Hamachi software.